
 |
HeartCore Robo Desktop 4.4 Docコレクション |
21/06/18 |
欠点:
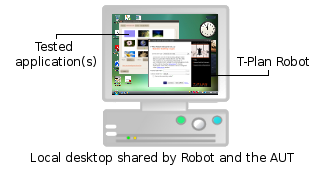 |
ローカルデスクトップの自動化では、VNCサーバーが実行されているのと同じシステム(デスクトップ)を自動化することが前提です。これは、MS WindowsまたはMac OS Xに依存する単一のOSソリューションでは一般的です。自動化が進行中またはスクリーンショットが作成されている場合、通常、ロボットGUIは自動デスクトップの邪魔にならないように隠れています。 この設定を行うには:
この構成の代わりに、ローカルデスクトップ接続があります。ローカルJavaのインストール手段を使用してローカルデスクトップを自動化します。VNCサーバーなどの他のコンポーネントは必要ありません。この接続の欠点は、テストスクリプトがtelnetやrshなどの端末を介して遠隔で(別のPCやデバイスから)起動されないことです。代わりにVNCサーバを使用してください。 |
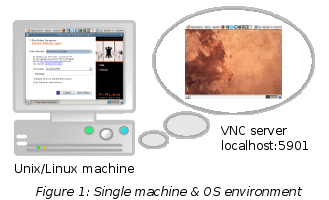 |
単一システム上で複数のVNCサーバー(デスクトップ)を実行できるLinux / Unixに特有の、複数のデスクトップインスタンスを備えた単一のマシン/ OSによる構成。各サーバーインスタンスは独自のポートで動作し、既定のシステム(画面に表示されるもの)とは独立したスタンドアロンのグラフィカルデスクトップを提供します。この場合のマシンは、クライアントシステムとSUTの両方として機能します。ロボットは通常、(必ずしも必要ではないが)デフォルトのシステムデスクトップ上で動作し(画像に表示されるように)、VNCサーバに接続する。
設定する手順は次のとおりです。
|
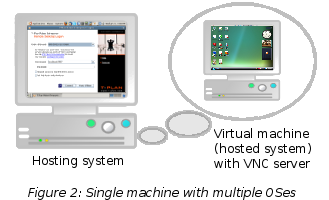 |
この構成では
、VirtualBoxや
VMwareなどの仮想化テクノロジを利用します。このシナリオでは、デフォルトのOS(
仮想化用語では「ホスティングシステム」と呼ばれます)は、独自のOS(「ホステッドシステム」と呼ばれます)を持つ仮想マシン(VM)を実行します。WebサイトのVirtualBoxにWindows XPシステムをホストしているWindows Vistaの例があります。ホスティングおよびホステッドシステムは、特定の仮想化技術によってサポートされるOSの任意の組み合わせであってもよい。
設定手順:
ノート:
|
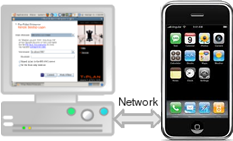 |
このシナリオでは、安定した専用デバイス(別のPC、モバイルデバイス、KVMスイッチ、POSマシンなど)VNCサーバーを実行します。この構成は、自動化生産シナリオで推奨されます。テスト中のシステム(SUT)は物理的に別個のマシンであるため、安定した状態に保ち、必要なバックアップを取ったり、各テストサイクル後にシステムを復元するルーチンを設定することも容易です。デバイスがネットワークに接続されると、イントラネットまたはインターネット上の複数のユーザ(クライアントシステム)のテスト環境としても機能します。この設定は、SUTがHeartCore Robo Desktop(Java SEでサポートされていないシステム)を実行するための要件を満たさず、単一のマシンシナリオを使用できない場合にのみ可能です。
|
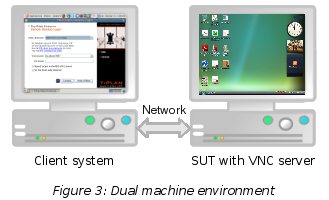 |
RFBプロトコルによる自動化では、VNCサーバーを実行するためにSystem Under Test(SUT)が必要です。既存のVNC製品の概要は、VNCとリモートデスクトップソフトウェアの比較の両方のWikipediaにあります。HeartCore Robo Desktopは、RFB 3.x互換のVNCサーバーで正常に動作するはずです。
" vncconfig"あなたのサーバーでユーティリティを実行して、クリップボードの転送を動作させる必要があります。いくつかのVNCサーバはそれを配布しないので(例えばTightVNC)、その機能はHeartCore Robo Desktopでスイッチオフされるかもしれません。クリップボードの変更を使用してサーバーからクライアントにテキストを転送する場合は、UltraVNCやRealVNCなどのVNCサーバーを入手します。
Ctrl+Alt+Delete
するには、HeartCore Robo Desktop GUIの左上隅にあるキータブを使用します。windows]と[Properties]のような windows 固有のキーは、VNC サーバーがそれらをサポートしている限り、プレスコマンドを通してスクリプトで再現されるかもしれません。キーは RealVNC と UltraVNC で正常に動作します。問題が発生した場合は、スクロールロックをオンにしてください (これは UltraVNC フォーラムで説明されている回避策です)。TightVNC 1.3.10 は、Windows固有のキーはサポートされていませんが、2.0リリースでサポートされる予定です。vncserverは、端末で実行してみてください。vncconfig。サーバー上で " autocutsel -s PRIMARY" 実行する必要があります。DebianまたはUbuntuを実行している場合は、パッケージリポジトリでツールを見つけることができます。他のリソースにはxcutselにも言及していますが、テストしていません。RFBクライアントはLatin-1(ISO8859-1)文字セットの文字のみを転送できることに注意してください。これはRFBプロトコルによって設定された制限であり、我々は何もできません。
| VNCサーバー |
プラットフォーム |
ステータス/注釈 |
| Tight VNC |
すべてのサーバーでサポートされています |
LinuxとWindowsで私たちがテストしました。TightVNCサーバーでは、Windows固有のキー(Win、Properties)が機能しないことに注意してください。この問題は報告されており、TightVNC 1.3.11または2.0で修正される可能性があります。 |
| Real VNC |
すべてのサーバーでサポートされています |
RealVNCによってOEMソフトウェアの形で配布されるポータブルデバイス(携帯電話など)用のサーバは互換性がなく、HeartCore Robo Desktopでは動作しません。 RealVNC Free Editionは、標準のRFB v3.xプロトコルを使用しており、そのまま使用できます。 RealVNC Personal Editionと RealVNC Enterprise Edition は、v4.xとしてコード化されたRFBプロトコルの独自の拡張機能で動作します。HeartCore Robo Desktopは、次のようにサーバー側で構成する必要がある3.3プロトコル互換モードでのみ、これらのサーバーと連携できます。 1. VNCサーバーウィンドウの[ 接続 ]タブで、設定を変更します。 認証 - なし
暗号化 - なし
VNCサーバーのユーザーに接続の承認を促す - Untick
2. [ エキスパート設定]タブで、
プロトコル3.3 - 真
|
| UltraVNC |
すべてのサーバーでサポートされています | 私達によってテストされた; ユーザーによって動作すると報告されています。 |
| リモートデスクトップ ( VNCと互換性のあるUbuntuの機能) |
Ubuntu Linux |
私たちによってテストされています。アクセスを有効にするには:
|
| Apple Remote Desktop(ARD; MacOSの機能 はVNCと互換性があります) |
10.4 PPC Mac 10.5以降(Intel Mac) |
10.6 Snow Leopardでテストしました。従来のプラットフォームはユーザーによって動作すると報告されていました。
HeartCore Robo DesktopでARDを動作させるには、Mac OS Xデスクトップで次の手順を実行します。
|
| キヤノンのリモートオペレータのソフトウェアキット | ユーザーが作業すると報告されました。デスクトップを正しい色で表示するには、HeartCore Robo Desktopバージョン3.1.1以降が必要です。 |
|
| ポケットVNC |
Windows CEおよびWindows Mobileデバイス |
私たちによってテストされています。PocketVNC v1.4.3などの古いバージョンには、デスクトップイメージの転送を中断するバグがあります。回避策があります:
バッテリを節約するために一部のデバイスがネットワークから定期的に切断されるため、ロボットは「サーバーへのルートなし」や「サーバーが見つかりません」などのメッセージで接続できないことがあります。PCからデバイスのIPをpingすると、場合によっては起動するようです。それでも問題が解決しない場合は、デバイスをネットワーク(WiFi)に再接続し、VNCサーバーを再起動して、接続がアクティブで、デバイスがローカルネットワークに表示されていることを確認します。 注: Pocket VNCとHeartCore Robo Desktopを組み合わせることで、WindowsモバイルOSおよびアプリケーションテスト用のブラックボックスGUI自動化ソリューションはごくわずかです。 |
| EfonVNC |
Windows CEおよびWindows Mobileデバイス | バージョン4.3はユーザーによって動作すると報告されています。デフォルトでは、サーバーは通常とは異なる15ビットピクセル形式を使用しているため、画面が青みがかったように見えることがあります。これは、ロボットが次のように標準ピクセル形式の1つを要求するようにすることで修正できます。
|
| mVNC |
Symbian OSモバイルデバイス |
ユーザーが作業すると報告されました。 デバイスのキーボードのほとんどのキーはPCの数字キーにマッピングされているため、デバイスの入力を自動化するコマンドでは、 "location = numpad"パラメータを使用する必要があります。たとえば、123456789の電話番号の入力を自動化するには、次のように入力します "Type
123456789 location=numpad"。 |
| Veency |
iOS(iPod、iPhone) |
基本的な機能について私たちによってテストされています。ユーザーによって動作すると報告されています。Veencyには、jailbroken (rooted)デバイスが必要です。iOS APIには、必要な機能へのアクセスを提供するインターフェイスが含まれていないため、代替手段はありません。jailbreaking中にデバイスにインストールされるCydiaからVeencyをインストールすることができます。 凍結しているディスプレイイメージやその他の接続の問題が発生した場合は、次の手順を実行します。
iOS 6で動作しているVeency v0.9.3381以降では、接続がパスワードで保護されていないと、キーボードとマウスの入力が無効になることがあります。この現象が発生
すると、Veency UIでパスワードを設定し
、デバイスを再起動します。 iOSテストの代替方法については、iOSミラー接続を参照してください。 |
| VMLite VNCサーバー | アンドロイド | VMLite VNCサーバーは、GoogleのPlayストアからのわずかな料金で利用可能な商用ソフトウェアです。これは、ルーテッド
デバイスとルーティングされていないデバイスの両方で実行できます。
Androidのテストの代替方法については、Android Over ADB接続を参照してください。 |